"Revive tu Infancia: Juega Atari 2600 en Canaima 3.0 GNU/Linux"
----
Sí amigos, volvamos a la época dorada de los videojuegos, a los años
70-80. Para muchos, los 80s fueron de los años más felices de su vida,
llenos de dulces como el "tabaquito", el "papaupa", la "vaca vieja", el
"saca muelas", o mojando su catalina en un vaso de "Silsa" viendo
"Mazinger-Z" y, por supuesto, "jugando Atari después de terminar la tarea".
Espero
que este artículo les sirva tanto para su rejuvenecimiento como para
que compartan con sus chamos, primitos, ahijados, sobrinos y discípulos.
Creo que servirá para que todos los amantes del software libre y
usuarios de Canaima compartan un buen rato con los más pequeños de la
casa y hasta digan: "niños jugaremos Atari, después de que terminen la tarea ;-)", jaja, ya me imagino los recuerdos en sus mentes de esa frase poderosa.
++ Anécdota: La
cara de mi hermano era todo un poema cuando vio los juegos en la
computadora, y ni se imaginan cuando oyó los sonidos... Para grabarlo, !Ah, que recuerdos!.
- ¿Cómo Instalar los juegos de Atari en Canaima 3.0?
++ Aunque
el artículo parezca algo extenso, en realidad es sencillo instalar el
juego. Usted solamente tiene que escoger un método, pero aquí explico
varios porque según las limitaciones de tener Internet o no, es
necesario enseñarles varias alternativas para salvar este inconveniente
;-).
Primero que todo, debemos instalar en Canaima un emulador,
es decir un programa que genere el ambiente necesario para que los
juegos de Atari puedan correr en Canaima. En otros sistemas operativos
también hay que instalar el emulador para Atari ;-).
En este caso el emulador es "Stella", desarrollado originalmente por Bradford W. Mott, y actualmente mantenido Stephen Anthony.
Segundo descargaremos los juegos de Atari 2600, para correrlos en el emulador
Tercero, cargaremos y configuraremos los juegos de Atari al emulador Stella
Cuarto: A conocer el teclado de juego y ¡a jugar se a ha dicho! :-D
** Instalando el Emulador "Stella" **
--- Para ello necesitamos tener una conexión a Internet y descargar el programa "Stella". Si no tiene Internet, diríjase a un Ciber y descargue los paquetes necesarios que aquí se le indica :-D. Pero si está leyendo esto, "obvio" que en este momento tiene acceso: "Aproveche"
--- Podemos descargar Stella e instalarlo de manera automática por medio del "Centro de Software", o por el "Gestor de Paquetes Synaptic", o por Terminal de "Root".
--- De manera indirecta podemos instalar el paquete .deb de Stella con GDebi (la ventaja de este método es que podemos tener el instalador para usarlo una y otra vez sin necesidad de descargarlo cada vez que queramos instalarlo ;-), y así lo compartimos con otros que no tengan Internet :-D). También podemos instalar el paquete por Terminal de "Root" a través de una línea de comando.
NOTA: En este tutorial, el aspecto de los menús y la disposición los mismos respecto a su computadora puede variar puesto que he personalizado mi Canaima 3.0 recientemente con una aplicación llamada AWN, al tiempo que he reorganizado los paneles superior e inferior que vienen por defecto. Pero eso no debe preocuparles ;-), sigue siendo Canaima y la ubicación de los submenús o menús subordinados siguen la misma secuencia que viene de fábrica :-D.
--- De manera indirecta podemos instalar el paquete .deb de Stella con GDebi (la ventaja de este método es que podemos tener el instalador para usarlo una y otra vez sin necesidad de descargarlo cada vez que queramos instalarlo ;-), y así lo compartimos con otros que no tengan Internet :-D). También podemos instalar el paquete por Terminal de "Root" a través de una línea de comando.
NOTA: En este tutorial, el aspecto de los menús y la disposición los mismos respecto a su computadora puede variar puesto que he personalizado mi Canaima 3.0 recientemente con una aplicación llamada AWN, al tiempo que he reorganizado los paneles superior e inferior que vienen por defecto. Pero eso no debe preocuparles ;-), sigue siendo Canaima y la ubicación de los submenús o menús subordinados siguen la misma secuencia que viene de fábrica :-D.
- Por medio del Centro de Software (si lo tienen instalado):
- Vamos a Panel Superior: (Sistema --- Administración --- "Centro de Software")
- Cuando abra, escribimos en el buscador la palabra "Stella", sin las comillas.
- Podemos seleccionar más información para saber más o simplemente instalar
Menú Sistema
Centro de Software
"Stella" en el Centro de Software
Descripción del juego en el Centro de Software
- Por medio del "Gestor de Paquetes Synaptic" (recomendado para la mayoría)
- Vamos al Panel Superior: (Sistema > Administración > "Gestor de Paquetes Synaptic")
- Cuando abra, escribimos en el buscador la palabra "Stella", sin las comillas.
- Seleccionamos "Stella" de la lista, y con el botón derecho marcamos la opción "Marcar para instalar"
- Pulsamos con el puntero (la flechita) sobre el botón "Aplicar" del panel superior de Synaptic.
Menú Sistema
Stella en el el Gestor de Paquetes Synaptic (menú del botón derecho desplegado)
- Por medio de Consola o Terminal de "Root"
- Vamos al Panel Superior: (Accesorios > Terminal de Root)
- Cuando abra, escribimos sólo una de estas dos líneas comandos y presionamos enter:
apt-get install stella
aptitude install stella
Comando "aptitude install stella" en terminal de Root para instalar el programa
3. Cuando se termine de instalar cerramos la terminal escribiendo "exit" sin las comillas y presionando enter, o haciendo clic en la "x" roja de la ventana. Sabemos cuando ha terminado porque aparece la línea del prompt:
root@canaima-popular: /home/ tu_nombre_de_usuario#
-.-.-.-
NOTA:
según los más entendidos, el comando "aptitude" es más poderoso para
instalar que el comando "apt-get" ya que "aptitude" genera y resuelve
las dependencias que un programa necesita para funcionar bien y las
instala si están en los repositorios ;-). Creo que en Canaima 3.0 no
viene instalado por defecto el programa "aptitude" para ejecutar dicho
comando, pero si viene instalado "apt-get". Por ello simplemente
instalamos "aptitude" por medio de la Terminal de "Root" escribiendo:
apt-get install aptitude
-.-.-.-
- Por medio de GDebi
Como
ya aprendimos a usar el Centro de Software, el Gestor de Paquetes
Synaptic, y la Terminal de Root, e instalar "aptitude", ahora
aprenderemos a instalar con GDebi paquetes .deb descargados de la red.
- Instalar GDebi por Centro de Software, Synaptic ó Consola (aptitude install gdebi)
- Descargar el paquete .deb de Stella según su arquitectura (32 bits o 64 bits): http://sourceforge.net/projects/stella/files/stella/3.1.2/
- Buscar el paquete Stella en la carpeta donde lo guardamos
- Seleccionar el paquete y con el botón derecho del ratón escoger "Abir con Instalador de Paquetes GDebi"
- instalar el paquete cuando se abra la ventana con el botón de "Instalar"
NOTA:
la dirección de descargas que les he proporcionado, corresponde a la
versión de Stella que está en los repositorios del Synaptic y del Centro
de Software en Canaima 3.0 con el Kernel que viene de fábrica para
Canaima. Esta versión es la que instalé y probé que la gran mayoría de
los juegos funciona excelentemente. Para más opciones del paquete y
versiones anteriores o posteriores, diríjase a la siguiente dirección,
explore las carpetas e instale la que guste bajo su propio riesgo: http://sourceforge.net/projects/stella/files/stella/
Fuente de descarga de Stella (versión 3.1.2-1): Sourforce.net
Aplicando la Opción del botón derecho para Instalar con GDebi
Ventana de Instalación de Paquetes de GDebi
Particularmente
me parece más sencillo con GDebi puesto que este programa hace todo por
nosotros una vez que tengamos la aplicación que queramos en formato
.deb, que es la forma como se empaquetan y comprimen los binarios
ejecutables en Debian y las distribuciones basadas en ella como Canaima
3.0 GNU/Linux y Ubuntu.
** Descargando los Juegos de Atari 2600 **
- Ir a la página del proyecto "Atari Mania", sección 2600, creado por "Rom Hunter" en este enlace y descargar el archivo zip V7.0 al final, o descargar directo AQUÍ el archivo con una inmensa cantidad de juegos (ROMs de los juegos) (Ya he probado los juegos de esta página).
- Ir a la página de "Atari Age" en este enlace y buscar los juegos (ROMs de los juegos) por nombre u otro dato que usted conozca (compañía, año, zona, etc, etc). Marque la casilla "Has ROM", si desea, para asegurarse que restringe la búsqueda a los juegos disponibles (aún no he probado los juegos de esta página).
- Buscar el paquete zip descargado de la opción (1) o los descargados de la opción (2) y descomprimirlos con la opción del botón derecho del ratón y seleccionar "Extraer aquí". Les recomiendo que coloquen los paquetes descomprimidos dentro de una Carpeta en "Documentos" o preferiblemente en "Carpeta Personal"
Fuente de descarga de Atari Mania (opción 1)
Fuente de descarga de Atari Age (opción 2)
** Cargando y Configurando los Juegos de Atari 2600 en Stella**
- Vamos al Panel Superior: (Aplicaciones -- Juegos -- Stella)
- Se abrirá un cargador de juegos, la primera vez saldrá un cuadro de bienvenida, seleccionamos ok y luego cuando se abra el "Select ROM Directory" navegamos hasta la carpeta donde pusimos la carpeta de ROMS descomprimidas.
- Escogemos en el botón "Select" o podemos hacer doble clic en los items que aparecen en el directorio para abrir las carpetas al navegar.
- Una vez aparecida la lista de Juegos, entramos al juego con la tecla "Enter"
Mensaje de Bienvenida
Selector de Directorio para Buscar la Carpeta con los Juegos
Selector de Juegos una vez Cargados a Stella
Selector de Directorio para Buscar la Carpeta con los Juegos
Selector de Juegos una vez Cargados a Stella
** Conociendo el Teclado y Jugando Atari 2600 con Stella**
Teclas Básicas:
Funciones Generales:
Selecionar Juego en el menú: Enter
Selecionar nivel del juego dentro del juego: "F1"
Habilitar / Reiniciar juego para comenzar: "F2" o Barra Espaciadora
Entrar/ Salir de Pantalla Completa: "Alt+Enter"
Salir del juego / Volver al menú: "Esc"
Salir por Completo del Emulador: "Control+Q"
Pausar el Juego: "Pausa"
Nota: en
caso de que la panatalla cambie de resolución y no se establezca a su
resolución original al salir completamente del emulador, entonces cierre
su sesión de usuario y regrese nuevamente (en Canaima no me ha dado
problemas, pero en Ubuntu esa fue la solución que encontré probando)
Controles:
| Joystick Izquierdo (Joy 0) | Joystick derecho (Joy1) | ||||||||||||||||||||||||||||||||
|---|---|---|---|---|---|---|---|---|---|---|---|---|---|---|---|---|---|---|---|---|---|---|---|---|---|---|---|---|---|---|---|---|---|
|
|
Para mas opciones de Teclado y otras funciones visite la página oficial de Stella:
Inicio: http://stella.sourceforge.net/
Guía de Usuario: http://stella.sourceforge.net/docs/index.html
Video de Muestra de Algunos Clásicos de Atari 2600 corriendo en Canaima
Capturas de Muestra de Algunos Clásicos de Atari 2600 corriendo en Canaima

+(Activision)%22_029.png)
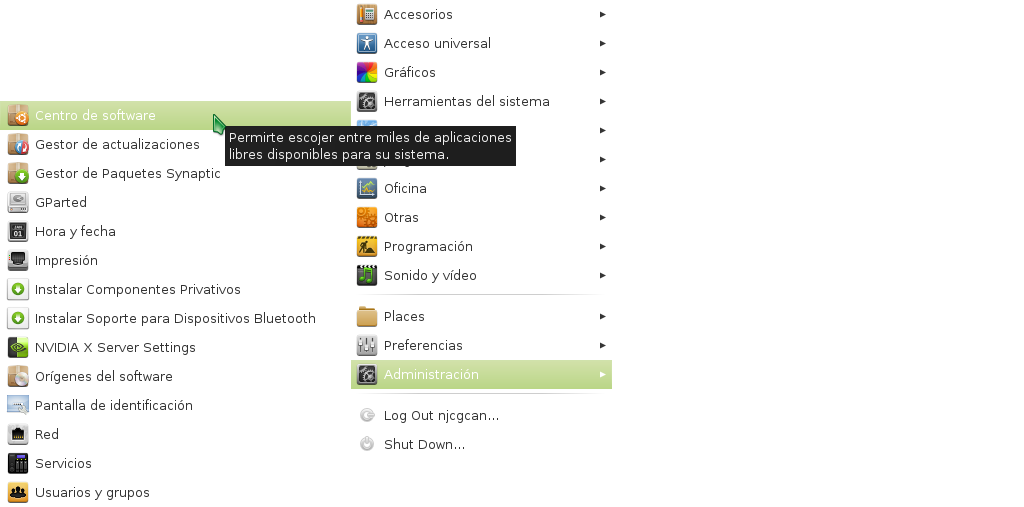





_024.png)















































